Step 3: Selecting the Patient’s Plan
1. Left single-click on the ‘magnifying glass' icon next the patient’s plan that you wish to view.
Note:
Left single-click on the ‘Back’ button to go back to the ‘Patient Selection’ menu.
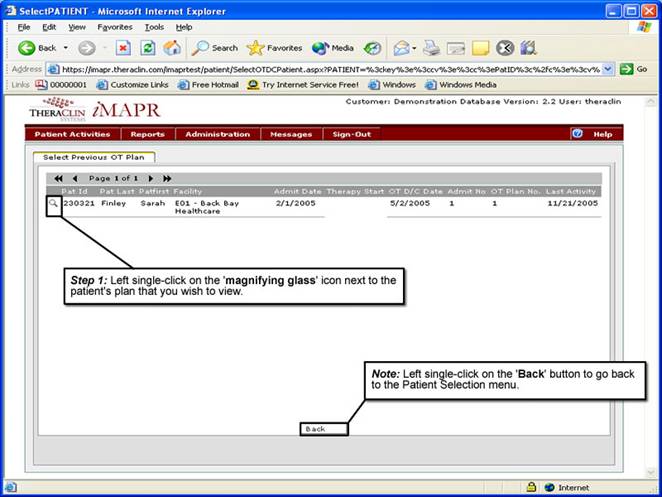
See Also:
Step 1: Accessing the Occupational Therapy Discontinued Patient Chart Menu
Step 4: Accessing the Initial Treatment Plan Selection Screen
Step 5: Viewing an Initial Treatment Plan
Step 6: Viewing the Patient Certification Information
Step 7: Viewing the Initial Assessment Information
Step 8: Viewing the Additional Assessment Information
Step 9: Viewing the Functional Goals Information
Step 10: Viewing the Patient Plan