Step 5: Viewing an Updated Treatment Plan
1. Left single-click on the ‘paper and pencil’ icon next to the Updated Treatment plan that you wish to view.
Note:
The updated treatment plan will have a value of ‘No’ under the column heading ‘Is Initial?’ (See highlighted green column). System Administrators and Rehabilitation Director Clearances can edit an updated treatment plan by clicking on the ‘paper and pencil’ icon or delete an updated treatment plan by clicking on the ‘paper and a red X’ icon.
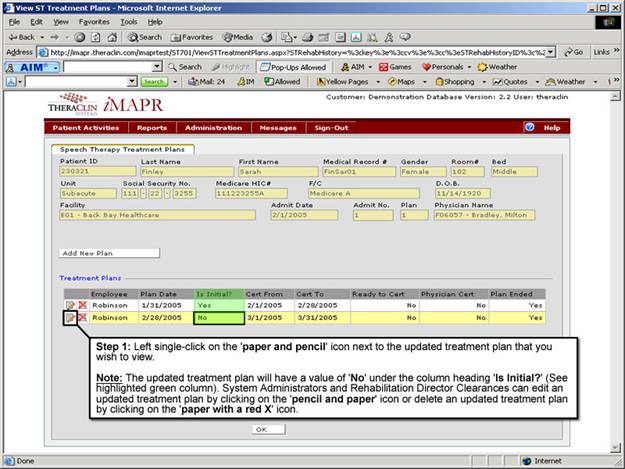
See Also:
Step 1: Accessing the Speech Therapy – SLP Discontinued Patient Chart Menu
Step 3: Selecting the Patient’s Plan
Step 4: Accessing the Updated Treatment Plan Selection Screen
Step 6: Viewing the Patient Certification Information
Step 7: Viewing the Reasons for Continuation Information
Step 8: Viewing the Patient Goals
Step 9: Viewing the Patient Treatment Plan